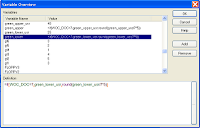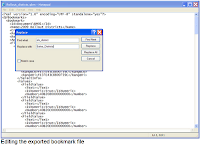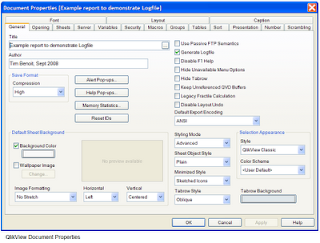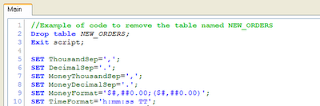Normally, the active sheet or tab a person sees when they open a QlikView document is the sheet that was active when the document was last saved. So, the easiest way to influence which sheet a person sees when they open the document is just to be careful which sheet is active when the document is saved and closed.
You can also control which sheet or tab a person sees when they open a QlikView report with a small macro. We often do this when a report contains a title tab. The title tab contains information about the report. It would show the report title, of course, and could also show the date the data was loaded, databases used, contact info for the author or support person, security label, etc. It is also a great place for a company logo or other identifying graphics.
Step one is to build the tab you want users to see when they open the report.
Second, create a small macro (Settings->Document Properties...->Macros). For example, if the name of the title tab is Title_Tab then the macro would look like this:
Sub Activate_Title_Tab
'---------------------
ActiveDocument.Sheets("Title_Tab").Activate
End sub
Then, associate the macro with the OnOpen document event trigger and click OK.
Now you have a macro that is executed whenever the document is opened and the macro activates the tab that you want the user to see first. The Activate_Title_Tab macro is also available to be associated with a button or other events or executed by other macros when it is appropriate to switch to a particular sheet or tab.
QlikviewNotes has moved!
-
My QlikviewNotes blog has relocated to the Qlikview Cookbook site. All
links to the qlikviewnotes.blogger.com site have been automatically
redirected to th...
10 years ago