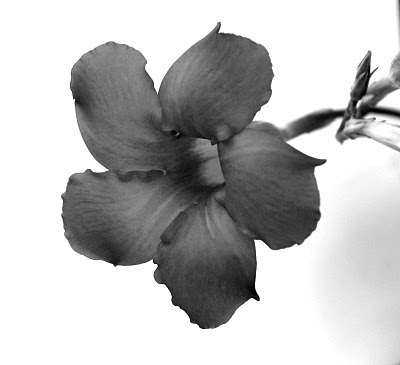People like the feature in QlikView that lets you start typing a word or phrase on top of a listbox (or the pull-down for a particular field on a multibox) and QlikView automatically shows you a list of the fields that contain that word or phrase. Notice that when you begin typing, a small box appears that contains the word you typed in between two asterisks. For example, if you click on the listbox for product names and start typing the word “cheese” a box appears containing *cheese*
The feature is called a text search and the asterisks are wildcard characters. The asterisk represents any string of characters… so the list of values that QlikView is showing you in our example is any group of characters, followed by “cheese”, and followed again by any group of characters… which really means any value containing the letters “cheese”. If you wanted only product names that begin with the word cheese then remove that first asterisk (so that the box contains cheese* ) and you will see only product names beginning with the word “cheese”. Similarly, remove the second asterisk and you only see product names that end with the word “cheese”.
The feature is called a text search and the asterisks are wildcard characters. The asterisk represents any string of characters… so the list of values that QlikView is showing you in our example is any group of characters, followed by “cheese”, and followed again by any group of characters… which really means any value containing the letters “cheese”. If you wanted only product names that begin with the word cheese then remove that first asterisk (so that the box contains cheese* ) and you will see only product names beginning with the word “cheese”. Similarly, remove the second asterisk and you only see product names that end with the word “cheese”.
Another wildcard character you can use is a question mark, “?”. The question mark represents any single character. I use it all the time when the field is a date field in the form of mm/dd/yyyy… then , for example, I can type something like 10/??/2010 and it will show me a list of all of the date values in October 2010 (“10/01/2010”,”10/02/2010”, etc.)
(Author's note: Nov 4, 2010. With QlikView version 10 the default behavior of the listbox is not to automatically insert wildcard asterisks as you start to type text. But, the search behavior is very similar and you can still type your own wildcard characters as needed.)
★ ★ ★