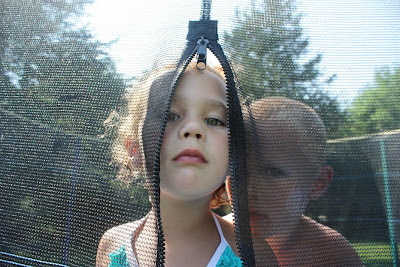Here are a few more ideas from the Directed Creativity exercise in finding other ways to use Cycle Groups.
You can use expressions in a list box such that only field values satisfying a condition are shown. I’ve written about that before and it has been quite useful (See QlikView Maven from 1Sept2010). Today, we’re looking at expressions that contain a cycle group. This will allow a list box to initially show a list of products with high sales, for example. Then, after clicking on the cycle group icon, the same list box will be showing a list of customers with high sales. The report user need only select values from the list box or right-click and select-all to select the things satisfying the special conditions.
As in last week’s blog posting, I created a cycle group named xgroup containing field names related to sales: product name, sales person, price group, customer, and shipping facility. A typical expression I might use in a list box is to show the top 15 products by sales quantity. Using the cycle group I can define the list box with an expression that easily clicks through the top 15 products, or top 15 sales persons, or top 15 price groups, or top 15 customers, or top 15 shipping facilities.
The values shown in the list box are affected by selection, so, for example, if I start by selecting beverage sales only, then my list box values for the top 15 things is limited to the top 15 things within beverage sales.
Here’s what that kind of expression looks like:
=aggr( if(rank(sum(SALES_QUANTITY),4)<=15, $(=GetCurrentField(xgroup)) ), xgroup)
The title for the list box needs to use the current cycle group choice to make it clear what kind of things are shown in the list box. For my example, the title is a text expression that looks like this:
='Top 15 '&GetCurrentField(xgroup)&'s Based on Sales Quantity'
I can make a series of list boxes like that, each with an expression that shows me something important about the sales information in my document. Or, better yet, use the various expressions as choices in a Multi Box which takes up less room on the screen (although, the list boxes have the advantage of showing the values all the time—as you click through the cycle group you can see the list box values all change as the various cycle group fields are chosen). With simple changes to each of the expressions, my multi box might cover:
- Top 15 things by budget accuracy
- Top 15 things by product failure measurement
- Top 15 things by weekly shipment variability
- Top 15 things by admin and sales cost
- Top 15 things by customer feedback
- Things where sales exceeded 190% of budget
And so on – just think of the questions you have asked of your data in the past.
You cannot change cycle group choices through a list box or multibox. I have at times included a small chart with the cycle group as the dimension and a single expression just to give the report user a place to click on the cycle group icon. The expression consists of a single character: 1. The expression column totals are set to sum-of-rows and the chart is configured to limit the number of rows so that only the totals row is showing. The total for the one expression then is a count of the cycle group things. When the cycle group choice is customer then the expression total is a count of distinct customers. I use cycle group in the expression title too:
=GetCurrentField(xgroup)&' Count'
* * *